Help
Introduction
Dictadroid turns your Android phone or tablet into a professional dictation device and voice recorder. You can use it to record voice dictations, notes, meetings, or any other audio and share it via Email, FTP, Box, Dropbox, Google Drive, and many other options. You can also have your recordings transcribed into text files using Dictadroid Transcription Service.
This guide provides some basic information about how to use Dictadroid. You can download the full guide on this page. If you have any questions/suggestions/comments, please contact us.
Managing Recordings
Recordings List
When you first launch Dictadroid you start with the list view, which lets you manage your recordings. This is
where you see a list of your recordings. For each recording, you will see the title of the recording, the date
and time of when the recording was created, duration of the recording, and an icon/photo assigned to the
recording. You can tap on the icon / photo to select and then share or delete multiple recordings at a time. Each time you tap on the icon, it will turn to a check-mark  to indicate that it is selected, and back to the icon to indicate that it is not selected.
Another way to select / un-select recordings is to tap on the
to indicate that it is selected, and back to the icon to indicate that it is not selected.
Another way to select / un-select recordings is to tap on the  button and use the Select All and Clear Selection menus. This makes it easy to to delete/share all your recordings. When you select one or more recordings, you will see a number of selected recordings in the titlebar at the top.
button and use the Select All and Clear Selection menus. This makes it easy to to delete/share all your recordings. When you select one or more recordings, you will see a number of selected recordings in the titlebar at the top.
You may also see a lock icon  next to a recording. This indicates that the recording cannot be modified. Finally, you may see a small triangle with a check-mark in the top-right corner of a recording
next to a recording. This indicates that the recording cannot be modified. Finally, you may see a small triangle with a check-mark in the top-right corner of a recording  . Depending on the color of the check-mark, this either indicates that this particular recording has been successfully transcribed or uploaded (shared) to your FTP server. Please see the Transcribe and Sharing section for more details. Tap the recording you want to edit, and it will be opened in the recorder view described below.
. Depending on the color of the check-mark, this either indicates that this particular recording has been successfully transcribed or uploaded (shared) to your FTP server. Please see the Transcribe and Sharing section for more details. Tap the recording you want to edit, and it will be opened in the recorder view described below.
You can browse the list of recordings even while recording or playing one of the files. If a particular file is
being played while you are in the list view, you will see  shown next to that recording. Similarly, if a particular file is being recorder, you will see
shown next to that recording. Similarly, if a particular file is being recorder, you will see  next to that recording.
next to that recording.
Menu Buttons
At the top of the screen, there are a number of buttons at various times:
 Tap this button to create a new recording
Tap this button to create a new recording Tap this button to transcribe selected recordings
Tap this button to transcribe selected recordings Tap this button to download transcript for selected recordings
Tap this button to download transcript for selected recordings  Tap this button to share selected recordings
Tap this button to share selected recordings Tap this button to delete selected recordings
Tap this button to delete selected recordings Tap this button to get more options
Tap this button to get more options
Security
To protects you recordings and data from being accessed by an unauthorized person, Dictadroid provides some security options, including passcode protection. When passcode setting is enabled, you will be asked to enter it every time you launch the app. See Settings section for more details.
Color Theme
Dictadroid app supports light and dark display theme. It can be changed by tapping  button and then the Dark or Light Theme menu, which will toggle between the two themes.
button and then the Dark or Light Theme menu, which will toggle between the two themes.
Display Order
The order in which the recordings are displayed can be changed by tapping  button and then the
Sort By menu. This will bring up the list of options. You can sort the recordings by date / time or
alphabetically by selecting the appropriate option.
button and then the
Sort By menu. This will bring up the list of options. You can sort the recordings by date / time or
alphabetically by selecting the appropriate option.
Import Files
The recordings that are displayed in the list view are either those that were created with Dictadroid or files that were imported into Dictadroid. Dictadroid stores all recordings in a folder called dictadroid. To import files into Dictadroid, you can simply copy valid WAV format audio files to this folder, and launch Dictadroid. It will automatically recognize these files and display them in the list view along with other recordings.
Note: In order for Dictadroid to recognize imported files, they must be of the following format:
Sample Size: 16-bit PCM
Channels: Mono
Sampling Rate: 8kHz to 44.1 kHz
The Recorder View
The recorder view is started whenever a new recording is created or an existing recording is selected to be edited. At the top of the screen, there are a number of buttons. These buttons function the same way as described in the Managing Recordings section.
Record
To start / stop recording tap the red record  button. You can pause / resume recording as many times as
you wish, and Dictadroid will pick up where it left off each time. If a new recording is created or the current
position is at the end of the file when you start recording, Dictadroid will append the new audio at the end of
the file. If, on the other hand, you are editing an existing recording and the current position is not at the end of
the file, Dictadroid will either overwrite or insert the new audio depending on the selected recording mode.
button. You can pause / resume recording as many times as
you wish, and Dictadroid will pick up where it left off each time. If a new recording is created or the current
position is at the end of the file when you start recording, Dictadroid will append the new audio at the end of
the file. If, on the other hand, you are editing an existing recording and the current position is not at the end of
the file, Dictadroid will either overwrite or insert the new audio depending on the selected recording mode.
The recording mode is set using the yellow toggle button. When the button displays  , it means that the record mode is set to Overwrite. When you start recording at a position other than the end of the file, Dictadroid will record over (overwrite) the existing audio from that position onwards. When the button displays
, it means that the record mode is set to Overwrite. When you start recording at a position other than the end of the file, Dictadroid will record over (overwrite) the existing audio from that position onwards. When the button displays  , then the record mode is Insert. In this case starting recording at a position other than the end of the
file will insert the new audio at the current position.
, then the record mode is Insert. In this case starting recording at a position other than the end of the
file will insert the new audio at the current position.
While recording is in progress, you can go back to the list view by tapping on the Dictadroid icon or pressing
the back button. This will not stop recording. As explained above, you will see  next to the file that is being
recorded. You can also exit Dictadroid completely or turn off the screen, and recording will continue in
the background. This is explained in more detail in the Notifications section below.
next to the file that is being
recorded. You can also exit Dictadroid completely or turn off the screen, and recording will continue in
the background. This is explained in more detail in the Notifications section below.
Status
During recording or playback, the status is displayed above the seek bar. The status is one of the following:
- Inserting - the new audio is being inserted at the current position
- Overwriting - the new audio is overwriting the existing audio
- Recording - the new audio is being appended at the end of the file
- Waiting - recording is in progress but paused and waiting for speech
- Playing - the new audio is being played back
Also, the color of the title bar at the top of the screen turns red while recording is in progress and green during playback.
Audio Level
The audio level indicator indicates the "loudness" of the input audio.

While recording is in progress or is stopped, the audio level shows the level of the current audio input. During playback, on the other hand, the audio level shows the level of the file being played.
Play
To start and stop playback tap the green play  button. Similarly to the record button, you can pause /
resume playback as many times as you wish and Dictadroid will pick up where it left off. The playback
continues until you either stop it or the end of the file is reached.
button. Similarly to the record button, you can pause /
resume playback as many times as you wish and Dictadroid will pick up where it left off. The playback
continues until you either stop it or the end of the file is reached.
While playback is in progress, you can go back to the list view by tapping on the Dictadroid icon or pressing
the back button. This will not stop the playback. As explained above, you will see  next to the file that is
being played. You can also exit Dictadroid completely or turn off the screen, and the playback will continue in
the background. This is explained in more detail in the Notifications section below.
next to the file that is
being played. You can also exit Dictadroid completely or turn off the screen, and the playback will continue in
the background. This is explained in more detail in the Notifications section below.
Seek
To change the current position of the file, you can either use the blue  and
and
 buttons or slide the
thumbnail along the seek bar to the desired position. When you tap the rewind / fast-forward buttons once,
the current position is moved backwards or forwards by 2 seconds. You can also tap-and-hold these buttons
to move the current position backwards / forwards continuously. The current position can be changed during
playback or while the playback is stopped, but cannot be changed while recording is in progress.
buttons or slide the
thumbnail along the seek bar to the desired position. When you tap the rewind / fast-forward buttons once,
the current position is moved backwards or forwards by 2 seconds. You can also tap-and-hold these buttons
to move the current position backwards / forwards continuously. The current position can be changed during
playback or while the playback is stopped, but cannot be changed while recording is in progress.
You can also use the volume buttons to change the current position, if this setting is enabled. Dictadroid supports two modes where the volume buttons can be used to change the current position:
- Buttons as Seek - with this mode the up button fast-forwards and down button rewinds
- Buttons as Dictaphone - with this mode the up button alternates between record / pause and down button alternates between rewind / play
Please see Settings section for more details about the Volume Buttons.
Recording Capacity
Among several settings that Dictadroid provides, you can specify the maximum capacity for a single recording (see Settings section for more details). This specifies the maximum length (duration) any single recording can reach. Dictadroid Lite (free version) limits this setting to 5 minutes. Dictadroid (paid version) does not limit the maximum recording capacity.
At the bottom of the recorder view, the remaining recording capacity is shown. When a new recording is created, the remaining capacity is equal to the maximum recording capacity setting. As you start recording, you will see the remaining capacity decrease. Once the recording reaches the maximum capacity specified in the settings, the recording automatically stops.
Note: Once a file reaches the maximum recording capacity, you can still record over (overwrite) the existing audio, but you cannot insert or append new audio.
Title and Description
At the top of the recorder view, next to the icon, a title and a description of the recording is displayed. By default the title is set based on the Default Title setting (see Settings) and the description is empty. The title and description can be set by tapping on the title area at the top.
Photo
Each recording has an icon associated with it that is shown at the top of the recorder view as well as next to each recording in the list view. When a new recording is created, it is assigned a default icon. You can change this default icon and assign a new or existing photo to the recording. To do that, tap the icon in the recorder view and you will be presented with a menu.
 Select Take photo if you want to take a new photo using the camera.
Select Take photo if you want to take a new photo using the camera. Select Pick photo if you want to pick an existing photo from your gallery.
Select Pick photo if you want to pick an existing photo from your gallery. Select Remove photo to un-assign the photo and revert back to the default icon.
Select Remove photo to un-assign the photo and revert back to the default icon.
Audio Controls
At the bottom of the screen, (or on the right if you are holding your phone horizontally) there is a row of icons. One of them is  which opens a window that contains volume, audio gain, and voice activity controls.
which opens a window that contains volume, audio gain, and voice activity controls.
The volume control indicates the current volume level  and allows you to increase or decrease the
volume by sliding the knob to the desired position. This is especially useful when the hardware volume
buttons are used to rewind / fast-forward (see Settings section for more details on how to enable this).
and allows you to increase or decrease the
volume by sliding the knob to the desired position. This is especially useful when the hardware volume
buttons are used to rewind / fast-forward (see Settings section for more details on how to enable this).
The audio gain control allows you to increase or decrease the gain applied to the recording audio. By default, it is set to 0dB, which means no gain is applied. The gain level can be set to any value from -30dB to +30db. To increase the loudness of the audio, you can slide the gain control to the right. To decrease the loudness, you can slide the gain control to the left. As you slide the gain control, pay attention to the audio level indicator to find the proper gain level.
Dictadroid can automatically detect when the user starts or stops speaking and pause / resume recording as needed. The voice activity detection control allows you to enable and adjust the sensitivity of this feature. When enabled, you can tap the record button and Dictadroid will start waiting for you to start to speak. While you are speaking it will record the audio. When you pause, it will pause the recording and wait for you to start speaking again. This can greatly reduce the length of the files and the amount of space they require on your phone or tablet. By default, this feature is disabled. You should slide the voice activity detection control to the right to the desired sensitivity level, depending on the level of your background noise.
Note: Voice activity detection works best in an environment with little background noise. If you are recording outside or where there is a lot of background noise, you may have to disable this feature.
Detailed Information
One of the buttons at the bottom of the screen is  which can be taped to get a detailed view of the recording parameters. The detailed view shows the file name of the recording, the date and time the recording was created, the audio format and sampling rate of the recording (see Settings), the file size,
the date and time the recording was last uploaded to the FTP server, and other information.
which can be taped to get a detailed view of the recording parameters. The detailed view shows the file name of the recording, the date and time the recording was created, the audio format and sampling rate of the recording (see Settings), the file size,
the date and time the recording was last uploaded to the FTP server, and other information.
Lock
Each recording can be locked to prevent any further changes from being made by taping on the  button at the bottom of the screen. You can click on this button repeatably to toggle between locked and unlocked states. When the recording is locked, you will not be able to change the title, change the photo, or modify (insert / overwrite / record) the audio file. As mentioned above, for recordings that are locked, you will see a lock icon next to a recording in the Recordings List.
button at the bottom of the screen. You can click on this button repeatably to toggle between locked and unlocked states. When the recording is locked, you will not be able to change the title, change the photo, or modify (insert / overwrite / record) the audio file. As mentioned above, for recordings that are locked, you will see a lock icon next to a recording in the Recordings List.
Transcription Service
Dictadroid Transcription Service converts your audio files into text documents. It works seamlessly with the Dictadroid Voice Recorder app, so you can have your recordings transcribed and the transcript documents delivered back to you with a single tap of a button.
Sign Up
Before you can start using the Dictadroid Transcription Service, you need to sign up for a free account. You can do so right from the Dictadroid app by following Settings > Transcription Service > Sign Up. All you need to provide is your full name, valid email address, and a password of your choice.
Once you sign up, you will receive a confirmation email to the address you provided. You will also receive a credit that you will be able to use to try the service for free. Also, once you sign up, Dictadroid will automatically sign you in and you will remain signed-in until you explicitly sign out of the account.
Sign In
If you have signed-out of Dictadroid Transcription Service account, or have never signed-in to an existing account, you can do so by following Settings > Transcription Service > Sign In. You need to provide the email address and password used during the Sign Up process. Once you sign in, you can start transcribing your audio files.
Default Settings
There is a number of settings that you can set which will be used by default when submitting audio files for transcription. This makes the process easier so that you do not have to specify these settings every time.
To set the default settings follow Settings > Transcription Service > Default Settings, where you will find the following:
Delivery Email
email address to send the transcription documents to.
Document Format
the desired format of the transcription document. The supported formats are: PDF, Microsoft Word, Plain Text, Rich Text, OpenOffice, and HTML. You can also select Email Body in which case the document will not be sent as an attachment but embedded into the body of the email instead.
Language
the language of the audio files that need to be transcribed. 120 languages are supported.
specify if you would like to include timestamps in the transcript or not. By default this setting is set to Disabled, but you can choose to include timestamps every 30 seconds, 60 seconds, 120 seconds, or 300 seconds.
Review Required
check this box if you require the transcript to be reviewed and corrected by a professional transcriptionist before being delivered to you. Please note that this option is currently only available for English language.
Note: Although these settings will be used by default, you can still change/overwrite these when submitting audio files for transcription. This is described in more detail in following sections.
Account Details
Once you are signed-in, you can check your account details by following Settings > Transcription Service > Account Details. This will display your account information, including:
- Email Address
- Full Name
- Available Credit
Transcribe Recordings
To transcribe your recordings into text document(s), you can use  icon in the menu bar. This icon is available in both the main list view as well as the recorder view. When you select one or more recordings in the list view, tapping this icon will transcribe all of the selected recordings. Tapping this icon in the recorder view will transcribe the recording that is currently opened.
icon in the menu bar. This icon is available in both the main list view as well as the recorder view. When you select one or more recordings in the list view, tapping this icon will transcribe all of the selected recordings. Tapping this icon in the recorder view will transcribe the recording that is currently opened.
At this point, you should see a Transcription Order form showing you the details of the transcription job you are about to submit. Please note that to submit recordings for transcription, you must be signed into Dictadroid Transcription Service. If you are not already signed-in when you tap the icon, the sign-in dialog window will be automatically presented to you first.
At the top of the Transcription Order form, you will see the name and the duration of the recording(s) to be transcribed. Below that, all of the default settings are shown: Delivery Email, Document Format, Language, Timestamp. If you want to use the default values for these settings, then you do not need to do anything. However, you can change any of these settings at this time before submitting the recordings for transcription. To do so, simply tap on the setting you want to change and select the desire value.
Below the settings the rate and the total cost of the basic transcription is shown. You an choose between the fully automated (basic) or request a review by a professional transcriptionist by tapping on the Review Required option.
If you have credit with the Dictadroid Transcription Service, then you will see the Credit shown at the bottom in red. At the very bottom of the Transcription Order form you will see the Order Total and a Transcribe button. Tap this button to submit your order.
Transcription Status
Next to each recording in the recordings list view as well as at the top right corner of the recorder view you may see a small triangle indictor. It indicates the status of the transcription job and will appear only for the recordings that you attempted to transcribe. If it is red  it means the transcription failed for some reason. If it is green
it means the transcription failed for some reason. If it is green  it means the transcription was successful. While transcription is in progress this indicator will be gray
it means the transcription was successful. While transcription is in progress this indicator will be gray  .
.
In the recorder view you can select this indicator to get more detailed status. When you tap this indicator, a detailed view will be shown that contains:
Status
status of the transcription job and detailed error message in case the transcription failed
Title
title of the recording being transcribed
Submitted
Date and Time of when the transcription was submitted
Completed
Date and Time of when the transcription was completed
Download Transcript
Once a recording has been successfully transcribed, you will receive an email with the transcript document. You can also download the transcript right from Dictadroid app at anytime. To do that, open the recorder view for the desired recording.
If the recording was successfully transcribed, you will see this icon  in the menu bar. Tap it to start the download. If you do not see this icon, this means that the recording was not successfully transcribed. Once the transcript is downloaded, you will see a notification in the status bar.
in the menu bar. Tap it to start the download. If you do not see this icon, this means that the recording was not successfully transcribed. Once the transcript is downloaded, you will see a notification in the status bar.
All transcripts are downloaded to the default downloads directory on your device. You can open the downloaded transcript document from the status bar as well as the Downloads app on your device.
Reset Password
If you have an account but forgot your password you can reset your password and have a new auto-generated password emailed to you. To reset the password, follow Settings > Transcription Service > Sign In, enter the email address used to create the account and tap on Forgot Password? You will receive an email with a temporary password that can be used to sign in. We recommend to immediately update your password at this point to one that you will remember. This is described in the following section.
Update Password
If you want to update your password, you can do so by following Settings > Transcription Service > Update Password. You will need to enter your current password, the new password, confirm your new password one more time, and tap Update. Once the password is successfully updated, you will receive a confirmation email.
Update Payment Information
Once you have used up all of the free credit, you will be asked to enter payment information in order to continue transcribing your audio files. You can also set or update your payment information at any time by following Settings > Transcription Service > Update Payment Information. You will be asked to enter a valid credit card number, expiration date (MM/YY), and Card Verification Code (CVC). Most major credit cards are accepted. Once you tap Save Card, your payment information will be verified and saved for future transcription jobs.
Sign Out
If you no longer want to use the Dictadroid Transcription Service or want to sign in with a different account, you can sign out of the account by following Settings > Transcription Service > Sign Out. Please note that the Dictadroid app will continue to operate normally once you sign out, but you will not be able to transcribe your audio files until you sign in again.
Sharing
There are a couple of places in Dictadroid where you can share your recording(s). You can select one or more recordings in the list view using the check boxes and tap the share button in the title bar. You can also tap the share button in the title bar of the recorder view to share the current recording file. In both cases, you will be presented with a menu containing a list of options.
The exact list of options will depend on the apps that you have installed. As you start using the various share options, the list will automatically get ordered with the most frequently used options at the top and the least frequently used options at the bottom of the list.
Starting with version 1.0.6, you can share your recordings as uncompressed WAV files or compressed AAC files. The option to have the recordings compressed is available with the full (paid) version of Dictadroid only. If you choose the compressed format, the recording(s) will automatically get compressed prior to being shared / sent via whatever option you select below. Recordings are compressed using the AAC (Advanced Audio Coding) audio compression, and have m4a file extension. This is the same audio compression used by iTunes and YouTube. The file size of the compressed recordings is about 10 times smaller than the uncompressed counterpart. A 5 minute recording is only about 0.4 Mb when compressed, as opposed to about 5 Mb when uncompressed. Enabling compression greatly reduces the time and the bandwidth needed to share the recordings. To enable/disable compression of the recordings, you need select the Share Recordings As setting. Please refer to the Settings section for more details.
FTP
Dictadroid allows you to upload your recordings to any FTP server. Dictadroid supports three types of protocols: FTP, FTPS (Explicit Mode), and FTPS (Implicit Mode). You can also setup Dictadroid to automatically try to determine the FTP settings, including the type of protocol and port number to use. To upload recordings to a FTP server, you need to specify the IP or host name of the server as well as username and password to use. FTP settings are described in more detail in the Settings section.
Once you select the FTP option from the share menu, Dictadroid starts the upload process in the background
while letting you continue using the app. During the FTP upload process, Dictadroid will display the
status of the upload in the notification are (see Notifications section of this document for more details). Once a recording is successfully uploaded to the FTP server, this will be indicated with a small triangle icon  next to the particular recording in the main list view.
next to the particular recording in the main list view.
This option lets you share your recordings by attaching them to an email that can be sent to one or more recipients. You can have the default subject and the default email address (along with optional CC and BCC) specified which will be automatically entered (see Settings).
Box & Dropbox
Dictadroid lets you share your recordings by uploading them to your Box or Dropbox account. To have this option show up, you need to have the Box (or Dropbox) app for Android installed. Selecting this option, allows you to choose the destination folder for the recordings.
Google Drive
Similarly to Box and Dropbox, you can also upload your recordings to Google Drive. To have this option show up, you need to have the Google Drive app installed. Selecting this option, allows you to choose the destination folder for the recordings.
USB
In addition to the options above, you can also copy the recording(s) directly to your computer. This option does not require Dictadroid to be running. To copy the recordings, connect the phone or tablet to a computer via a USB cable. Once it is connected, you have to enable USB storage on your phone or tablet and locate the removable storage device on the computer. Dictadroid stores all recordings in a folder called dictadroid, so you can copy these files to you computer from this folder as you would from any other folder.
Invite Friends
Besides sharing recordings, you can also share Dictadroid app with your friends and co-workers. Tap the  button, select "Invite Friends" menu and select the people you want to invite to use Dictadroid. They will receive an email or a SMS message that contains your invitation.
button, select "Invite Friends" menu and select the people you want to invite to use Dictadroid. They will receive an email or a SMS message that contains your invitation.
Notifications
One of many benefits of using Dictadroid is that it allows you to start recording or playback and then exit Dictadroid to do other things while recording / playback continues in the background. To have Dictadroid work in the background, you can either use the home button or use the back button repeatedly.
Record/Play Notifications
When recording is in progress,  is shown at the top of the screen in the notification area.
is shown at the top of the screen in the notification area.
Similarly, when playback is in progress,  is shown at the top of the screen in the
notification area.
is shown at the top of the screen in the
notification area.
The notifications shown above serve two purposes. First, they remind you that recording / playback is in progress. This is especially useful when recording / playback in the background. Secondly, the notifications allow you to quickly get back to Dictadroid and bring it back to foreground. To do that, slide down the notification area and tap the notification with the record / play icon.
FTP Notifications
Dictadroid also uses the notification area to display the status of FTP file upload.
During the FTP upload, you will see  Once the FTP upload is successful, you should see
Once the FTP upload is successful, you should see 
If the FTP upload fails, for whatever reason, you will see  . Expanding the status will give you a more
specific description of the status or problem that occurred.
. Expanding the status will give you a more
specific description of the status or problem that occurred.
Home Screen Widget
Starting with version 1.0.6, Dictadroid supports widgets. The widget lets you start recording with a single tap, without having to launch Dictadroid app. As with most widgets in Android, Dictadroid widget allows you to perform only basic operations, such as start a new recording, record/pause, and launch Dictadroid. Dictadroid widget can be resized horizontally to any width.
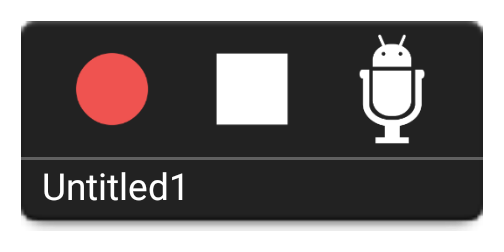
At the bottom of the widget, the current recording title is shown. If no recording is currently selected, then the bottom area is empty. The record button on the left let's you start recording. Tapping this button repeatedly pauses and resumes recording of the current file. The stop button in the middle stops the current recording. Once the stop button is tapped, the title at the bottom is cleared and subsequently pressing the record button starts a new recording. The Dictadroid icon on the right, simply launches Dictadroid app.
Note: Home screen widget is available in the full (paid) version of Dictadroid only.
Tablet Support
Dictadroid can be installed on tablet devices. All the features supported on the phone devices are also supported on the tablets. One advantage of using Dictadroid on a tablet is that you have much more screen space. Dictadroid automatically detects this and presents a layout that is specifically designed to take advantage of the larger screen on tablet devices. Specifically, the list view and recorder view described above are presented side by side on a single screen, as opposed to as two separate screens. This makes it easier to switch between recording and create new recordings without having to switch back and forth between views. Other than this difference in layout, all of the other views are more or less identical to the phone version.
Settings
There are several settings that allow you to control some of the default behavior of Dictadroid. To access the
settings view, tap  button and then and select Settings from the menu.
button and then and select Settings from the menu.
Recording Capacity
This setting determines the maximum length a recording is allowed to reach. Dictadroid Lite allows the following capacities to be set:
- 1 minute
- 2 minute
- 5 minute
The full version of Dictadroid allows the following additional capacities:
- 10 minutes
- 30 minutes
- 60 minutes
- 120 minutes
- Unlimited
When setting the recording capacity to Unlimited, the recording capacity will be determined by the available memory of your external storage (SD card). During recording, once this length is reached, the recording automatically stops.
Note: When the recording has reached the maximum length, you may still record over (overwrite), but may not insert or record past the maximum length.
Sampling Rate
Sampling rate determines the quality of the recording. The higher the sampling rate, the better the quality. However, higher sampling rate also means larger file size. For speech, sampling rates of 8kHz and 11.025 kHz are sufficient. For other audio, such as music, higher sampling rates may be used.
The following sampling rates are supported:
- 8 kHz
- 11.025 kHz
- 16 kHz
- 22.050 kHz
- 32 kHz
- 44.1 kHz
Uninterrupted Recording
This setting determines whether or not the recording should automatically stop when receiving a phone call. If this setting is not enabled, then the recording automatically stops if the phone starts receiving a call. If this setting is enabled, then recording continues (does not stop) even when receiving a call.
Note: Regardless of this setting, recording and playback will automatically stop if the phone call is answered.
Security Settings
Use Passcode
Enabling this setting will protect your recordings and data from unauthorized access by asking you to enter a passcode every time you launch the app. When you enable this setting, you will be asked to create and then confirm a 4 digit passcode.
Update Passcode
You can update your existing passcode with this option at any time. You will be asked to create and then confirm 4 digit passcode.
Transcription Settings
Default Settings
These settings are used by default when submitting audio files for transcription. See Transcription Service for more details.
Sign Up
This setting is used to sign up for a free Dictadroid Transcription account. See Transcription Service for more details.
Sign In
This setting is used to sign-in to an existing Dictadroid Transcription account. See Transcription Service for more details.
Account Details
This setting displays the details of your Dictadroid Transcription account. See Transcription Service for more details.
Update password
This setting lets you update you Dictadroid Transcription account password. See Transcription Service for more details.
Update Payment Information
This setting lets you update / enter your payment information to be used for the Dictadroid Transcription account. See Transcription Service for more details.
Sign Out
This setting is used to sign-out of the Dictadroid Transcription account. See Transcription Service for more details.
Share Recordings As
With the full (paid) version of Dictadroid, this setting can be used to specify whether or not the recording(s) should be compressed prior to being shared or left as uncompressed WAV files. When this setting is enabled, the recording(s) are automatically compressed using AAC audio compression and shared (using whatever method you choose) as m4a files. This greatly reduces the size of the recordings (by a factor of 10) and reduces the time and the bandwidth needed to share them.
Note: Support for compressed audio format is only available with full (paid) version of Dictadroid.
Email Settings
These settings specify the default fields that will be used when sharing recording(s) via email. If any of these settings are not specified (left blank) then every time a recording is shared via email, they may need to be entered into the email app manually. If you specify some or all of these settings, then the corresponding email fields will be automatically entered for you when sharing via email. Multiple emails separated by a comma (,) or semicolon (;) can be entered in each address field.
The following default email fields can be specified:
- Subject
- TO Address
- CC Address
- BCC Address
Note: Even with these settings set, you will still have the option to change the corresponding email fields before sending the email.
One additional setting under Email Settings is "Title in subject". When this setting is enabled, the title(s) of the recording(s) being shared via email will be automatically included in the subject line of the email.
FTP Settings
Dictadroid can upload your recordings to any FTP server via FTP or FTPS protocols. To upload recording to an FTP server the following settings need to be appropriately set. Dictadroid can attempt to automatically determine some of these settings, as described below.
Type
This determines the protocol to use when connecting to the FTP server. The following options are available:
- Auto Detect - Dictadroid will attempt to automatically determine the protocol
- FTP - File Transfer Protocol (non-secure)
- FTPS (Explicit Mode) - File Transfer Protocol (encrypted)
- FTPS (Implicit Mode) - File Transfer Protocol (encrypted)
Host / IP
This should be either an IP address or the host name of the FTP server.
Port
This is the port number to use when connecting to the FTP server. If left blank, Dictadroid will automatically use the default port number that will be determined based on the type of protocol used.
Username
This is the username to use to login to FTP server. If left blank, Dictadroid will use anonymous by default.
Password
This is the password to use when logging into FTP server.
Remote Directory
This is the directory on the FTP server where recordings will be uploaded to.
Screen Orientation
This setting controls the way the views are displayed in Dictadroid. By default, the views automatically rotate depending on the device orientation. You can change this default behavior using this setting to have the views constant in either portrait or landscape regardless of the device orientation. This setting can be set to one of the following:
- Portrait
- Landscape
- Default
Keep Screen On
This setting controls whether or not the screen remains turned on during recording or playback of files. If this setting is on, the screen remains on as long as recording or playback is in progress. When this setting is off, the screen will automatically turn off depending on your device's display settings.
Note: Enabling this setting may cause the battery to drain more quickly.
Volume Buttons Mode
Dictadroid allows users to choose what function the volume buttons should perform. The following options are available:
- Default - the buttons will operate as volume buttons
- Buttons as Seek - with this mode volume buttons can be used to rewind or fast-forward while in the recorder view: up button fast-forwards and down button rewinds
- Buttons as Dictaphone - with this mode the the volume buttons function similarly to a dictaphone: up button alternates between record / pause and down button alternates between rewind / play
Default Title
By default, when a new recording is created, it's title is set to "UntitledX", where X is a number that increases with each new recording. You can use this setting to change the default title to any other title, such as "Meeting". If you do, then each new recording will be titled as "Meeting1". This setting only affects the default title of each new recording. You can always change the title of the recording as described above.
Date/Time in Filename
By default, the name of the file that is created by Dictadroid matches the specified title. So if the title of a recording is Lecture, the name of the file will be "Lecture.wav". This setting allows you to change this behavior. If this setting is enabled, then the date and time of when the file was created is appended to the file name. So if the title of a recording is Lecture and it was created on June 25, 2012 at 11:21:01 pm, the filename will be "Lecture_6_25_2012_23_21_1.wav".
How can I play the recordings on my computer?
The simplest way to play your recordings on your computer is by transferring them to your computer using a USB cable. This option does not require Dictadroid to be running. To copy the recordings, connect the phone or tablet to a computer via a USB cable. Once the it is connected, you have to enable USB storage on your phone or tablet and locate the removable storage device on the computer. Dictadroid stores all recordings in a folder called dictadroid, so you can copy these files to your computer from this folder as you would from any other folder
With the paid version, is there a time limit for the recording?
No, with the paid (full) version of Dictadroid, you can set the maximum recording setting to "Unlimited", and have recording files that are as large as available memory will allow.
If I "Pause" a recording, can I use other apps such as the camera, and then come back and start recording from where I left off?
Yes, when you pause and exit Dictadroid, it remembers where you left off. So, the next time you come back to use Dictadroid, you can resume recording from the place you left off.
Can I use Dictadroid to record, while using other apps?
Yes. One of the benefits of using Dictadroid is that you can record or playback while doing other things on your phone or tablet. You can start recording and then use the home button, or back button to exit Dictadroid. It will continue recording in the background.
Can I record my phone conversations with Dictadroid?
No, Dictadroid uses the microphone to record audio, and does not record the speaker at the other end of the phone conversation.
Will the Dictadroid WAV audio files work with Dragon Naturally Speaking speech recognition software?
Yes, many of Dictadroid users are successfully using it to record speech and then use Dragon Naturally Speaking to convert it to text.
I am trying to email the recording, but I get an error saying my attachment is too big. Is there another way to upload the files?
Even though Dictadroid does not limit the size of the email attachment, most email providers have a limit on the maximum attachment size. This limit is different for each provider. The best way to share large recording files is to upload them to Google Drive, Box, Dropbox, or a similar service.
What audio format does Dictadroid use?
Dictadroid saves recordings in uncompressed WAV format with the following parameters:
- Sample Size: 16-bit PCM
- Channels: Mono
- Sampling Rate: from 8kHz to 44.1 kHz
Can the recording be compressed?
Yes, you can have the recordings automatically compressed using AAC audio compression before sharing/sending them. If you select this option, your recordings will be converted to m4a files and will be less than one tenth in size.
Does Dictadroid convert the audio I've recorded into text?
Yes, Dictadroid can be used to transcribe the recordings into text files.
Can I import files/recordings into Dictadroid?
Yes, Dictadroid stores all recordings in a folder called dictadroid. To import files into Dictadroid, you can simply copy valid WAV format audio files to this folder using a USB cable, and launch Dictadroid. It will automatically recognize these files and display them in the list view along with other recordings.
What happens if the phone gets a phone call, will Dictadroid pause the recording automatically and then prompt me to start it again once the call has ended?
Dictadroid provides a setting called "Uninterrupted Recording", which determines whether or not the recording should automatically stop when receiving a phone call. If this setting is not enabled, then the recording automatically stops if the phone starts receiving a call. If this setting is enabled, then recording continues (does not stop) even when receiving a call. Please note that regardless of this setting, recording and playback will automatically stop if the phone call is answered.
Does Dictadroid work on Tablets?
Yes, starting with version 0.9.8, Dictadroid can be installed on tablet devices. All the features supported on the phone devices are also supported on the tablets. One advantage of using Dictadroid on a tablet is that you have much more screen space. Dictadroid automatically detects this and presents a layout that is specifically designed to take advantage of the larger screen on tablet devices.
Can I use the hardware volume buttons to rewind/fast-forward?
Yes, Dictadroid allows users to choose what function the volume buttons should perform. The following options are available:
- Default: the buttons will operate as volume buttons
- Buttons as Seek: the buttons can be used to rewind or fast-forward while in the recorder view
- Buttons as Dictaphone: the buttons function similarly to an analog dictaphone. Up button alternates between record / pause and down button alternates between rewind / play
Can Dictadroid automatically detect when I stop speaking and pause the recording?
Yes, Dictadroid provides a feature called "Voice Activity Detection", which determines whether or not the recording should automatically pause when it detects that the user has stopped speaking and resume when the speaker starts speaking. Enable this feature if you would like to reduce the size of the audio files by removing the periods of silence from the files. By default, this feature is disabled.
Does Dictadroid require an internet connection to work?
No, Dictadroid does not need to be connected to data or cellular network to operate. You can create/edit recordings without any being connected. The only time you need a connection is when you try to share your recordings or want to upload the recordings to be transcribed.
Does Dictadroid work with Bluetooth headsets?
No, Dictadroid does not currently work with Bluetooth headsets. You can, however, use Dictadroid with standard wired headsets.
What type of smartphone is the Dictadroid app compatible with?
Dictadroid app is available for most Android phones and can be purchased in Google Play and on Amazon.
When I'm recording for more than a few minutes, my screen turns off. Is the app still recording in the background?
Yes. Your screen turns off to save battery, but the Dictadroid App is still recording your conversation in the background.
I have a custom project requirement. Who can I discuss it with?
Dictadroid has a team of professionals that can help you with your custom requirements. Please contact us with your project details and we will be in-touch with you shortly.
How do I sign-up for the transcription service?
You can sign-up for the service right from the Dictadroid app. Just go to Settings and tap on the "Sign Up" option.
How can I reset my password if I have forgotten it?
You can reset your password from the Dictadroid app. Just go to Settings, tap on the "Sign In" option, and then tap "Forgot Password?"
What is your transcription turnaround time?
The turnaround time depends on the options selected. When choosing the fully automated option, you can expect to receive that transcript document back in less time than the duration of the audio file. For example, a 30 minute audio file will take less than 30 minutes to transcribe. When choosing the transcriptionist review option, the turnaround time is about 24 hours.
How accurate are the transcribed documents?
The accuracy of the transcript document depends on the quality of the audio file and also which option you choose. With the fully automated option, the average accuracy is 90% With the transcriptionist review option, the average accuracy 99%.
How much does the transcription service cost?
Fully automated transcripts cost $0.50 per minute while transcripts that are reviewed by a professional transcriptionist cost $1.00 per minute.
Can I try the transcription service for free?
Yes, when you create an account we give you a $20 credit to try the service absolutely free.
Do you charge more for difficult audio or multiple speakers?
No, the price is based on the audio duration and we do not charge more if the audio file is more difficult to transcribe.
Do you offer transcription services in other languages?
Yes, we currently offer transcription in 120 languages, including English, German, Italian, French, Chinese, and many many more.
How will I receive the completed transcript?
Once transcription is completed, you will receive an email notification with your transcript attached. Transcripts are available in PDF, Microsoft Word, Plain Text, Rich Text, HTML, OpenOffice formats.
What audio file formats do you accept?
We currently accept the following file formats: WAV, 16-bit PCM, Mono, 8kHZ - 44.1kHz
What payment methods do you support?
Our standard payment method is by credit card. We accept Visa, Mastercard, American Express, and Discover Card.
What is your refund policy?
If you experience issues with the delivery of your file, we will gladly do what we can to make it right. Please contact us and describe the issue in detail. Please provide the Job #, file name, email address used to upload your file, and a summary of the problem. We will review the issue and promptly get back to you. We will endeavor to correct any issues with quality of the output in the finished file. We will work work you to solve any problems and refund your project should you still be unsatisfied with the output.
I am not happy with the quality of the transcript. How can I submit it for review once more?
It is paramount for us to ensure your satisfaction with the completed transcript and we are sorry to hear if you are not happy with the final output. Please contact us with the Job #, name of the file, email address used to upload your file, and let us know how we can improve the quality of the transcript.
Do you denote different speakers when multiple people are talking?
Not at the moment, but we are working on providing this feature in the future.
Are my transcripts secure?
Yes. All of the audio files you upload to be transcribed as well as the transcription documents are stored on secure storage servers, and cannot be accessed by anyone other then you and the transcriptionist performing the work. Please read our full Privacy Policy for more details.
Do you provide timestamps?
Yes, you can choose to include timestamps every 30 seconds, 60 seconds, 120 seconds, or 300 seconds.
I never received my transcript. What do I do?
Please double-check that you provided a valid email for transcript document delivery. If you did, please contact us and provide a file name and an email address that was used when sumbitting your file and we will look into it immediately.
What is Dictadroid privacy policy?
Your privacy is very important to us and we developed Dictadroid Voice Recorder and Dictadroid Transcription Service with your privacy in mind. Please read our full Privacy Policy.